Автор: неизвестен
Источник: "Компьютеры+программы"
Существует
несколько способов сэкономить энергию и защитить данные в то
время рабочего дня, когда вы не пользуетесь компьютером. Каким
именно воспользоваться — зависит от того, какова ваша цель,
как надолго и как часто вы покидаете рабочее место.
Если вы
хотите только убрать скрыть содержание экрана от чужих глаз, в
Windows XP проще всего будет нажать
Windows+I — вместо рабочих окон на экране
появится окно входа в систему. Если же есть желание сэкономить
энергию, можете перевести компьютер в режим ожидания или
"спячки". В чем разница? Из режима ожидания система быстрее
возвращается в рабочее состояние, зато "спячка"
надежнее.
Режим ожидания — это, в сущности, режим сниженного
энергопотребления, в котором отключаются монитор и жесткий
диск. Этот режим удобен на случай кратковременной отлучки —
скажем, съесть бутерброд или выкурить сигарету. Однако здесь
есть один момент: изменения открытых файлов, сделанные перед
переходом в режим ожидания, на диск не записываются — и если,
пока вас не будет на месте, произойдет сбой питания, все
несохраненные данные будут потеряны. (Впрочем, что вам мешает
самому все сохранить перед уходом?)
В режиме "спячки" на диске автоматически сохраняется
полная информация о состоянии системы — все, что было в
оперативной памяти перед "сном". Понятно, что на это уходит
больше времени, чем на переход в режим ожидания.
Самый простой способ перейти в режим ожидания —
перепрограммировать кнопку включения питания. Для этого нужно
выполнить следующие действия.
- В строке Address (Адрес) в окне
Windows Explorer (Проводник) или
Internet Explorer вводим команду
control panel\power options и
нажимаем Enter.
- В открывшемся окне Power Options
Properties (Свойства: Управление электропитанием)
переходим на вкладку Advanced
(Дополнительно).
- В разделе Power Buttons (Кнопки
питания) открываем список When I press the power
button on my computer (При нажатии кнопки включения
питания компьютера) и выбираем вариант Stand
by (Ждущий режим).
Для пользователей ноутбуков в этом окне предусмотрен
дополнительный список вариантов When I close the lid
of my portable computer (При закрытии переносного
компьютера), позволяющий перевести систему в режим ожидания
буквально одним движением.

Перепрограммирование
кнопки питания на переход в ждущий
режим
В некоторых компьютерах для перехода в спящий режим есть
специальная кнопка "Sleep" (или
соответствующая функция, которая активируется при нажатии
клавиши Fn, как во многих моделях ноутбуков
IBM ThinkPad). Эта кнопка настраивается с помощью списка
When I press the sleep button on my computer
(При нажатии кнопки перехода в спящий режим).
Для того чтобы данные в режиме ожидания были защищены
лучше, перейдите на вкладку Advanced
(Дополнительно) и проследите, чтобы в разделе
Options (Общие параметры) был включен режим
Prompt for password when computer resumes from standby
(Запрашивать пароль при выходе из спящего режима).
Если же вам, наоборот, скрывать нечего, а каждый раз вводить
пароль лень, отключите этот режим и щелкните на кнопке
OK. Теперь при нажатии кнопки питания
компьютер вместо выключения будет переходить в ждущий режим с
пониженным потреблением энергии.
А как после этого отключать компьютер? Большинство систем
автоматически выключаются при выходе из Windows. Если же
Windows не выключает ПК, можно поступить просто: подключить
компьютер, монитор и другие устройства к удлинителю с
тумблером, который и будет теперь играть роль кнопки
питания.
Впрочем, вероятно, идея превратить кнопку питания в
кнопку включения ждущего режима понравится не всем. В таком
случае можно создать пиктограмму перехода в ждущий режим,
которая будет срабатывать для всякого, кто зарегистрируется в
системе как администратор. Проще всего будет воспользоваться
для этого бесплатной утилитой PsShutdown (http://www.sysinternals.com/).
После установки этой утилиты для создания пиктограммы
нужно выполнить следующие действия.
- Щелкнуть правой кнопкой мыши на рабочем столе (или в
окне папки, где будет создана пиктограмма) и выбрать
команду New — Shortcut (Создать — Ярлык).
- В открывшемся окне Create Shortcut
(Создание ярлыка) указать путь к файлу
psshutdown.exe, например:
"C:\Program
Files\psshutdown.exe".
После пути поставьте пробел и ключ –d,
соответствующий режиму ожидания, или -h,
соответствующий спящему режиму. Для того чтобы указать, через
какое время программа должна сработать, введите еще один
пробел, поставьте ключ -t и (снова через
пробел) интервал времени в секундах (двузначное целое
число).
Например, для того чтобы режим ожидания включался сразу или
почти сразу после обращения к пиктограмме, нужно ввести
-t 1 или -t 0. Для того
чтобы перед переходом в режим ожидания выводилось
предупреждение, используется ключ –m, за
которым, через пробел, следует текст, заключенный в кавычки.
После ввода команды щелкните на кнопке Next
(Далее), введите имя пиктограммы и щелкните на кнопке
Finish (Конец).
Затем щелкните правой кнопкой мыши на созданной
пиктограмме и выберите команду Properties
(Свойства). Перейдите на вкладку Shortcut
(Ярлык), активируйте поле Shortcut
key (Быстрый вызов) и нажмите комбинацию клавиш, по
которой компьютер будет переходить в режим ожидания. Здесь же
при необходимости можно изменить условия запуска программы,
изменив командные ключи. Наконец, с помощью кнопки
Change Icon (Сменить значок) можно выбрать
для пиктограммы вид, соответствующий ее назначению. Когда
закончите настройку, щелкните на кнопке OK —
после этого компьютер будет переходить в режим ожидания при
обращении к созданной пиктограмме как с помощью мыши, так и с
помощью комбинации клавиш.
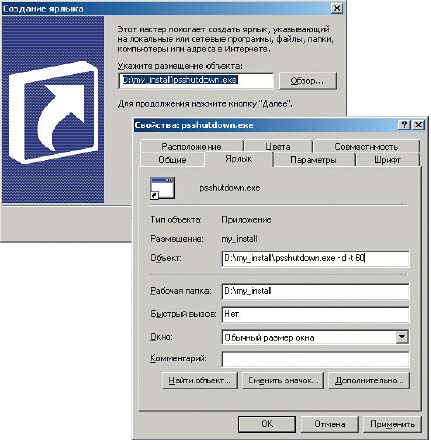
С помощью утилиты
PsShutdown можно создать пиктограмму
перевода компьютера в
режим ожидания
На заметку: Клавиатурная комбинация, по
которой активируется пиктограмма рабочего стола, в том числе
для перехода в режим ожидания, должна начинаться с клавиш
Ctrl+Alt, Ctrl+Shift,
Alt+Shift или
Ctrl+Alt+Shift. Эта комбинация клавиш
работает только для пиктограмм, расположенных на рабочем столе
либо в одной из папок меню Start (Пуск)
Единственным, пожалуй, недостатком
PsShutdown является отсутствие в интерфейсе
кнопки, отменяющей переход в режим сниженного
энергопотребления. Эту проблему можно решить, создав еще одну
пиктограмму для возврата компьютера в рабочее состояние. Для
этого используется тот же мастер Create
Shortcut, но после имени программы и пути указывается
ключ -a (сокращенное abort — отмена),
например:
"C:\Program
Files\psshutdown.exe" –a
Теперь, если вы случайно нажмете пиктограмму перехода в
ждущий режим, то всегда сможете вернуться назад с помощью
соответствующей комбинации клавиш.

